社区 发现 Amazon 标题无法更改:到货后,想把标题修改一下,...
标题无法更改:到货后,想把标题修改一下,结果发现改不了,表格报错8058,后台直接改的话,底下选项全是红框显示“更改的值无效”开case客服只是弯弯绕绕没有答案
发帖2次
被置顶0次
被推荐0次
质量分0星
回帖互动11次
历史交流热度0%
历史交流深度0%
欧洲站,之前做货件发货标题写的比较简单,到货后,想把标题修改一下,结果发现改不了,表格报错8058,后台直接改的话,底下选项全是红框显示“更改的值无效”开case客服只是弯弯绕绕没有答案,求各位大神帮帮忙






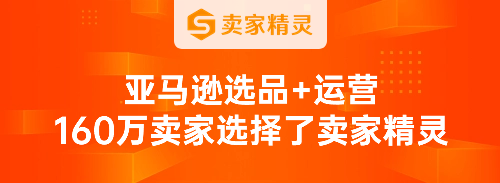


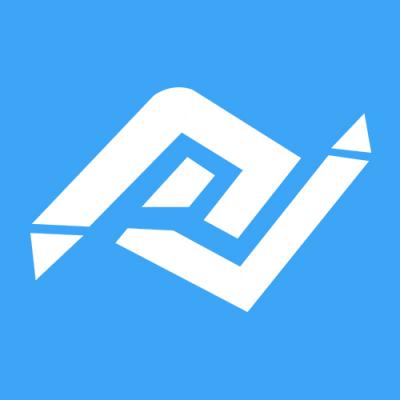









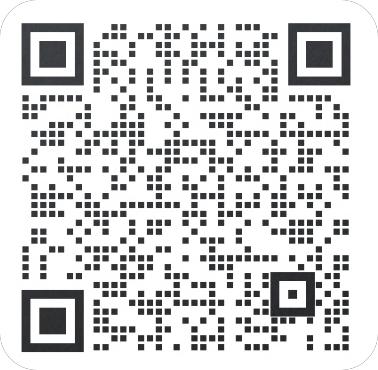






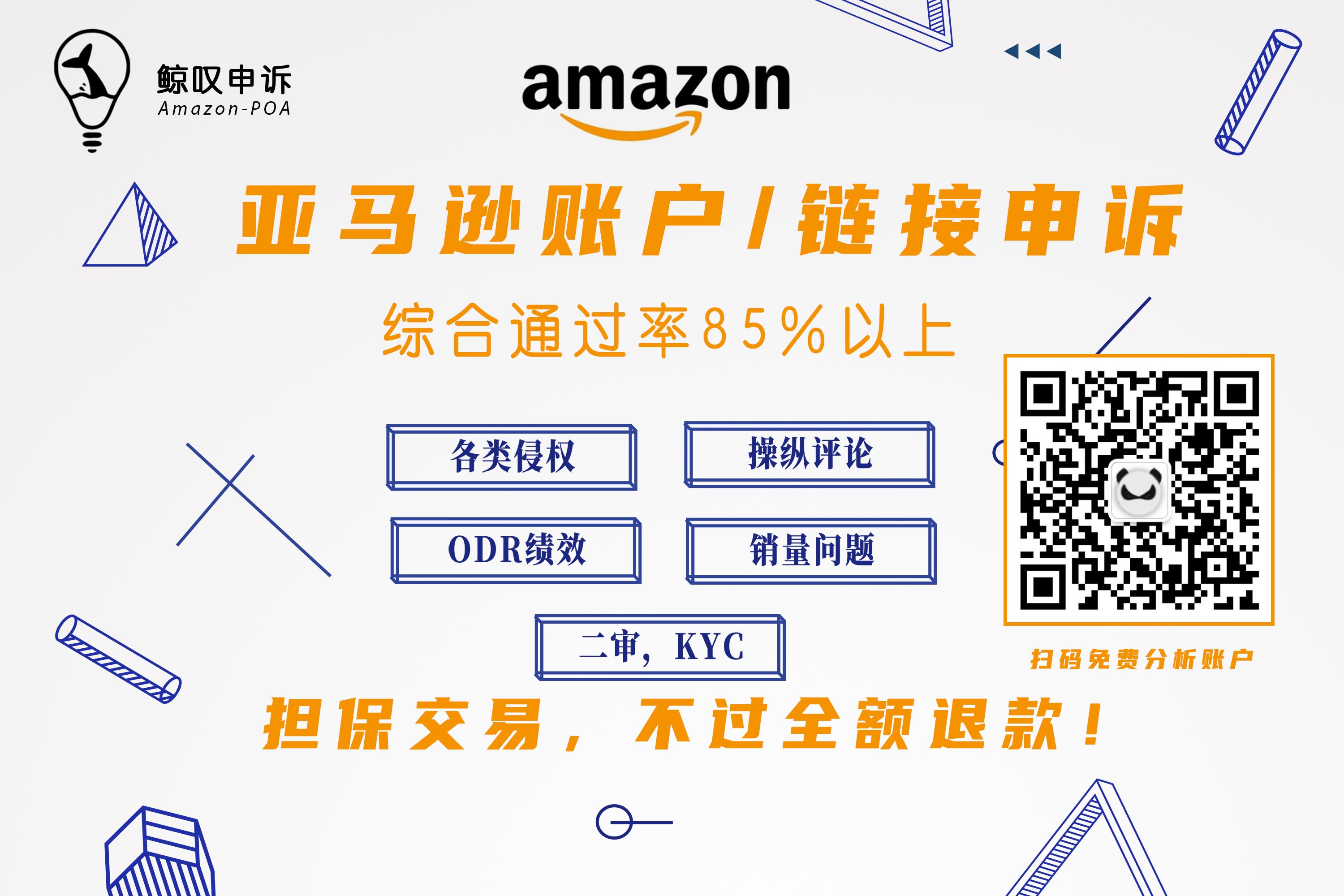

 倒计时:
倒计时:







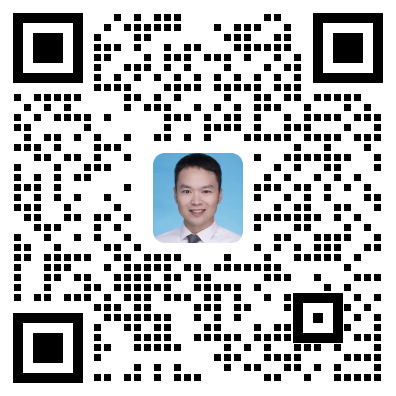
29 个回复
跨境Steven - 一个平平无奇的六年亚马逊运营~运营相关问题欢迎沟通交流~
赞同来自: 书生 、 zhou288
具体流程步骤如下:
表格上传的教程 1:下载库存文件 下载的路径比较简单,总的路径为:“批量上传商品(Add Products via Upload)”→“下载库存文件(Download an Inventory File)”→“库存文件(Inventory Files)”,在“库存文件(Inventory Files)”中,卖家找到要上传类目所对应的模版(下图二所示)。然后将模版下载到电脑上。下载下来的模版一般是EXCEL格式的,一共包含6个文档。
2:大致了解6个文档的作用 批量上传模版中的6个EXCEL表格分别为:Instructions、Images、Data Definitions、Template2、Example和Valid Values。下面,逐一解释。 Instructions:操作指南,对整个批量表格做基本介绍。 Images:图片要求,即对上传所有图片的要求。 Data Definitions:数据定义,对整个批量上传模版的每一个字段进行解释。 Template:模版。即批量上传模版。卖家需要使用的就是这个模版,需要将产品的标题、价格、UPC、图片链接等必填内容填入到模版之中。同时这个批量上传模版的格式是固定的, 卖家不能随意修改。 Example:例子,亚马逊提供上传模版的案例演示,卖家有需要可以进行参考。 Valid Values:有效值 Data Definitions(数据定义)表格对卖家来说,是值得一看的。它对Template(批量上传模版)这个文档的每个字段进行了详细解释。读懂这个表格,卖家可以知道在批量上传产品时有哪些要求和要注意的地方。
3:Template批量上传模版的上传步骤 对“Data Definitions”这个表格有所了解后,接下来,卖家就要使用Template(批量上传模版)上传产品了。 前文提到,卖家根据销售的产品类目下载模版。所以,品类不同,Template(批量上传模版)的格式和要填写的内容也是不一样的。以手机壳的Template(批量上传模版)为例。 按照“Data Definitions(数据定义)”的要求,输入必填信息。 在这个表格里面,Field Name(字段名称)和Local Label Name(本地标签名)这两项,如果是加粗字段,则是必填项。如下图:
4:检查表格 将所有的产品信息都填到Template(批量上传模版)后,卖家可以在“上传您的库存文件”页面使用“检查库存文件”功能,对整个模版进行检查。系统会初步判断你的表格里面是否存在错误。如下图: 卖家选好文件类型、要检查的文件,填写邮件提醒后,点击“检查库存文件”进行检查。如果是有错误的,系统会有处理报告提示,卖家可自行下载该报告,根据报告标注提示进行更改。
5:上传表格 经初步检查无误后,卖家继续在“上传您的库存文件”页面进行表格上传。如下图,选择相应的文件类型、文件上传、邮件提醒。
6:下载错误处理 上传表格之后,卖家可切换到“监控上传状态”页面。可查看最近批量上传结果和下载错误处理报告 。
7:常见批量上传错误 卖家可以在后台搜索栏中找到错误报告文档,每个错误代码对应解释不同的错误信息。通过对比,卖家可以对填到某个字段的信息进行修改。 如果之前本来就是使用模板上传的,找到之前的模板,更改要修改的部分,然后后面选择partialupdate,其他的都不用变,直接上传即可。 如果单个上传的,需要下载批量模板,然后填好必填项(都填原来的产品信息),填好要修改的 内容,后面选择partialupdate,上传即可。
下面介绍一下具体的操作流程:
第一步,下载对应产品的模板。 依次点击【库存】-【批量上传产品】-【下载库存文件】-选择产品的类目-点击【高级】下载产品模板。
第二步,填写模板内容(填写以下内容即可)。 feed_product_type:在下拉框选择合适的选项 item_name,bulletpoint,description(需要修改的属性内容) product_id_type:选择ASIN这个选项,如果没有这个选项可以手动输入 product_id:输入ASIN号码 update_delete:选择PartialUpdate
第三步,上传模板。 填好模板内容之后,将模板保存为excel格式通过后台上传,上传时需要将文件类型选择为:库存文件。步骤如下:【上传您的库存文件】-【选择文件】将填写好的模板上传,然后点击【上传】按钮。 如果系统没有报错,说明上传成功。如果系统报错,那就将错误报告下载下来分析看是哪里的内容填错了,修改之后继续上传。
第四步,联系模板团队进行刷新。
联系模板团队的路径为:【获取支持】- 【联系我们】- 【我要开店】> 【商品和库存】>【商品发布问题】> 【库存文件上传问题/如何添加或查看商品】,在发送的邮件中我们需要将这次刷新模板的原因说清楚,这样模板团队也会更加关注,问题也能得到更快的解决。 Help→Contact us→Selling on Amazon→Products and inventury→product page issue→Fix a product page,填入ASIN,选择要修改标题,上传一张产品的图片就可以修改了。
跨境Steven - 一个平平无奇的六年亚马逊运营~运营相关问题欢迎沟通交流~
赞同来自: 书生 、 zhou288
具体流程步骤如下:
表格上传的教程 1:下载库存文件 下载的路径比较简单,总的路径为:“批量上传商品(Add Products via Upload)”→“下载库存文件(Download an Inventory File)”→“库存文件(Inventory Files)”,在“库存文件(Inventory Files)”中,卖家找到要上传类目所对应的模版(下图二所示)。然后将模版下载到电脑上。下载下来的模版一般是EXCEL格式的,一共包含6个文档。
2:大致了解6个文档的作用 批量上传模版中的6个EXCEL表格分别为:Instructions、Images、Data Definitions、Template2、Example和Valid Values。下面,逐一解释。 Instructions:操作指南,对整个批量表格做基本介绍。 Images:图片要求,即对上传所有图片的要求。 Data Definitions:数据定义,对整个批量上传模版的每一个字段进行解释。 Template:模版。即批量上传模版。卖家需要使用的就是这个模版,需要将产品的标题、价格、UPC、图片链接等必填内容填入到模版之中。同时这个批量上传模版的格式是固定的, 卖家不能随意修改。 Example:例子,亚马逊提供上传模版的案例演示,卖家有需要可以进行参考。 Valid Values:有效值 Data Definitions(数据定义)表格对卖家来说,是值得一看的。它对Template(批量上传模版)这个文档的每个字段进行了详细解释。读懂这个表格,卖家可以知道在批量上传产品时有哪些要求和要注意的地方。
3:Template批量上传模版的上传步骤 对“Data Definitions”这个表格有所了解后,接下来,卖家就要使用Template(批量上传模版)上传产品了。 前文提到,卖家根据销售的产品类目下载模版。所以,品类不同,Template(批量上传模版)的格式和要填写的内容也是不一样的。以手机壳的Template(批量上传模版)为例。 按照“Data Definitions(数据定义)”的要求,输入必填信息。 在这个表格里面,Field Name(字段名称)和Local Label Name(本地标签名)这两项,如果是加粗字段,则是必填项。如下图:
4:检查表格 将所有的产品信息都填到Template(批量上传模版)后,卖家可以在“上传您的库存文件”页面使用“检查库存文件”功能,对整个模版进行检查。系统会初步判断你的表格里面是否存在错误。如下图: 卖家选好文件类型、要检查的文件,填写邮件提醒后,点击“检查库存文件”进行检查。如果是有错误的,系统会有处理报告提示,卖家可自行下载该报告,根据报告标注提示进行更改。
5:上传表格 经初步检查无误后,卖家继续在“上传您的库存文件”页面进行表格上传。如下图,选择相应的文件类型、文件上传、邮件提醒。
6:下载错误处理 上传表格之后,卖家可切换到“监控上传状态”页面。可查看最近批量上传结果和下载错误处理报告 。
7:常见批量上传错误 卖家可以在后台搜索栏中找到错误报告文档,每个错误代码对应解释不同的错误信息。通过对比,卖家可以对填到某个字段的信息进行修改。 如果之前本来就是使用模板上传的,找到之前的模板,更改要修改的部分,然后后面选择partialupdate,其他的都不用变,直接上传即可。 如果单个上传的,需要下载批量模板,然后填好必填项(都填原来的产品信息),填好要修改的 内容,后面选择partialupdate,上传即可。
下面介绍一下具体的操作流程:
第一步,下载对应产品的模板。 依次点击【库存】-【批量上传产品】-【下载库存文件】-选择产品的类目-点击【高级】下载产品模板。
第二步,填写模板内容(填写以下内容即可)。 feed_product_type:在下拉框选择合适的选项 item_name,bulletpoint,description(需要修改的属性内容) product_id_type:选择ASIN这个选项,如果没有这个选项可以手动输入 product_id:输入ASIN号码 update_delete:选择PartialUpdate
第三步,上传模板。 填好模板内容之后,将模板保存为excel格式通过后台上传,上传时需要将文件类型选择为:库存文件。步骤如下:【上传您的库存文件】-【选择文件】将填写好的模板上传,然后点击【上传】按钮。 如果系统没有报错,说明上传成功。如果系统报错,那就将错误报告下载下来分析看是哪里的内容填错了,修改之后继续上传。
第四步,联系模板团队进行刷新。
联系模板团队的路径为:【获取支持】- 【联系我们】- 【我要开店】> 【商品和库存】>【商品发布问题】> 【库存文件上传问题/如何添加或查看商品】,在发送的邮件中我们需要将这次刷新模板的原因说清楚,这样模板团队也会更加关注,问题也能得到更快的解决。 Help→Contact us→Selling on Amazon→Products and inventury→product page issue→Fix a product page,填入ASIN,选择要修改标题,上传一张产品的图片就可以修改了。