社区 发现 其它网络技术 切片器:一个简单又好玩儿的excel透视...
切片器:一个简单又好玩儿的excel透视表小功能,让你的报表“动”起来
发帖7次
被置顶4次
被推荐0次
质量分3星
回帖互动610次
历史交流热度30.52%
历史交流深度0%
最近通过某公众号花费0.01人民币入手一基础课程,学fei一个简单又好玩儿的excel小工具——切片器,有兴趣的友友们欢迎互相交流探讨。
PS:非广告,此帖不推荐任何公众号和培训机构,匿名为敬。
~~~~~~~~~~~~~~~~~~~~~~~~~~~~~~~~~~~~~~~~~这是分割线,以下正文
写在前头:表格数据随手瞎编,请勿纠结合理性,如有雷同纯属巧合。
1.数据源包含:销售年月、品名、销量、平均售价、销售额、广告花费,共6部分,切片器以销售年月为变量。
2.常用WPS,此处以该软件为工具进行相关操作。
------------------
第一步(数据统计):新建一份数据统计表,为方便操作,将默认的Sheet1重命名为数据源,再另新建2张空白工作薄,分别命名为:数据透视表和展示版(名称看个人喜好);
第二步(生成数据透视表)(会数据透视表的大佬们可调过此步骤不看):
2-1:点击数据源任一非空白单元格,执行下列步骤:①点击插入→②选择:数据透视表→③点击弹窗中的:现有工作表(E)→④鼠标移到下面的对话框位置,然后点击工作簿:数据透视表中的任一空白单元格(示例点的是A1位置);
2-2:在右边的工具栏勾选品名和销量,生成第一个小透视表;
2-3:Ctrl+C复制第一个小透视表(只选择有数据的地方即可),ctrl+V 3次粘贴出另外3个小透视表,通过右边的工具栏更改统计值,4个小透视表完成;
特别注意:平均售价一栏也被求和,此处暂时忽略,链接切片器后就正常了;
2-4:将表格头修改得更容易理解(此步骤可省略);
第三步(切片器应用):
3-1(插入切片器):①选中透视表任一有数据单元格,②点击顶部菜单栏中的分析,选择切片器;
3-2(设置切片器):在弹出的对话框中勾选销售年月,确定;
3-3(连接报表):①点击切片器种“销售年月”右边空白,②点击报表连接,③在弹出的对话框中勾选所有小透视表,点击确定;
3-4:连接完成之后,点击切换不同月份查看数据变化;
第四步(插入图表,联动):
4-1:根据个人喜好,将4个小透视表数据分别生成对应的图表;
4-2:点击切片器切换月份就能看到各个ASIN不同年月的数据变化啦;
4-3:最后调整一下表格和切片器大小、排版,收工。
只要手速速度够快,excel图表也能变(半自动)动图哦(狗头.jpg)
技术总结完毕,接下来成品展示:
注1:销售周期本表以月为单位,实操请根据自身实际情况选择;
注2:生成数据透视表看个人习惯,选择新建工作表也不影响;
注3:我手里电脑测试结果是,数据透视表如果有多列数据,在生成图表时也是多项数据一起生成,无法只选择部分数据,再结合切片器使用环境,此处将数据源拆分为4个迷你版的数据透视表,普通表格状态下,可以不连续、选择部分数据生成图表;
注4:关于工作簿-展示版:测试的时候发现切片器单独复制到其他工作簿后就是一张图,无法实现筛选、联动功能,如果想保持版面整洁不展示数据部分,建议切片器设置、连接完成且生成图表之后,将“数据透视表”整个工作簿全部复制粘贴到展示版中,再删掉数据部分,调整版面布局即可。
3月29日补充:
---------------------------
特别感谢回复区一位大佬——下饭猫关于如何移动切片器的解说,有动图的操作步骤讲解非常方便学习;
另外两位大佬有提到专业软件tableau和power bi有兴趣的友友也可以了解一下。
PS:非广告,此帖不推荐任何公众号和培训机构,匿名为敬。
~~~~~~~~~~~~~~~~~~~~~~~~~~~~~~~~~~~~~~~~~这是分割线,以下正文
写在前头:表格数据随手瞎编,请勿纠结合理性,如有雷同纯属巧合。
1.数据源包含:销售年月、品名、销量、平均售价、销售额、广告花费,共6部分,切片器以销售年月为变量。
2.常用WPS,此处以该软件为工具进行相关操作。
------------------
第一步(数据统计):新建一份数据统计表,为方便操作,将默认的Sheet1重命名为数据源,再另新建2张空白工作薄,分别命名为:数据透视表和展示版(名称看个人喜好);
第二步(生成数据透视表)(会数据透视表的大佬们可调过此步骤不看):
2-1:点击数据源任一非空白单元格,执行下列步骤:①点击插入→②选择:数据透视表→③点击弹窗中的:现有工作表(E)→④鼠标移到下面的对话框位置,然后点击工作簿:数据透视表中的任一空白单元格(示例点的是A1位置);
2-2:在右边的工具栏勾选品名和销量,生成第一个小透视表;
2-3:Ctrl+C复制第一个小透视表(只选择有数据的地方即可),ctrl+V 3次粘贴出另外3个小透视表,通过右边的工具栏更改统计值,4个小透视表完成;
特别注意:平均售价一栏也被求和,此处暂时忽略,链接切片器后就正常了;
2-4:将表格头修改得更容易理解(此步骤可省略);
第三步(切片器应用):
3-1(插入切片器):①选中透视表任一有数据单元格,②点击顶部菜单栏中的分析,选择切片器;
3-2(设置切片器):在弹出的对话框中勾选销售年月,确定;
3-3(连接报表):①点击切片器种“销售年月”右边空白,②点击报表连接,③在弹出的对话框中勾选所有小透视表,点击确定;
3-4:连接完成之后,点击切换不同月份查看数据变化;
第四步(插入图表,联动):
4-1:根据个人喜好,将4个小透视表数据分别生成对应的图表;
4-2:点击切片器切换月份就能看到各个ASIN不同年月的数据变化啦;
4-3:最后调整一下表格和切片器大小、排版,收工。
只要手速速度够快,excel图表也能变(半自动)动图哦(狗头.jpg)
技术总结完毕,接下来成品展示:
注1:销售周期本表以月为单位,实操请根据自身实际情况选择;
注2:生成数据透视表看个人习惯,选择新建工作表也不影响;
注3:我手里电脑测试结果是,数据透视表如果有多列数据,在生成图表时也是多项数据一起生成,无法只选择部分数据,再结合切片器使用环境,此处将数据源拆分为4个迷你版的数据透视表,普通表格状态下,可以不连续、选择部分数据生成图表;
注4:关于工作簿-展示版:测试的时候发现切片器单独复制到其他工作簿后就是一张图,无法实现筛选、联动功能,如果想保持版面整洁不展示数据部分,建议切片器设置、连接完成且生成图表之后,将“数据透视表”整个工作簿全部复制粘贴到展示版中,再删掉数据部分,调整版面布局即可。
3月29日补充:
---------------------------
特别感谢回复区一位大佬——下饭猫关于如何移动切片器的解说,有动图的操作步骤讲解非常方便学习;
另外两位大佬有提到专业软件tableau和power bi有兴趣的友友也可以了解一下。



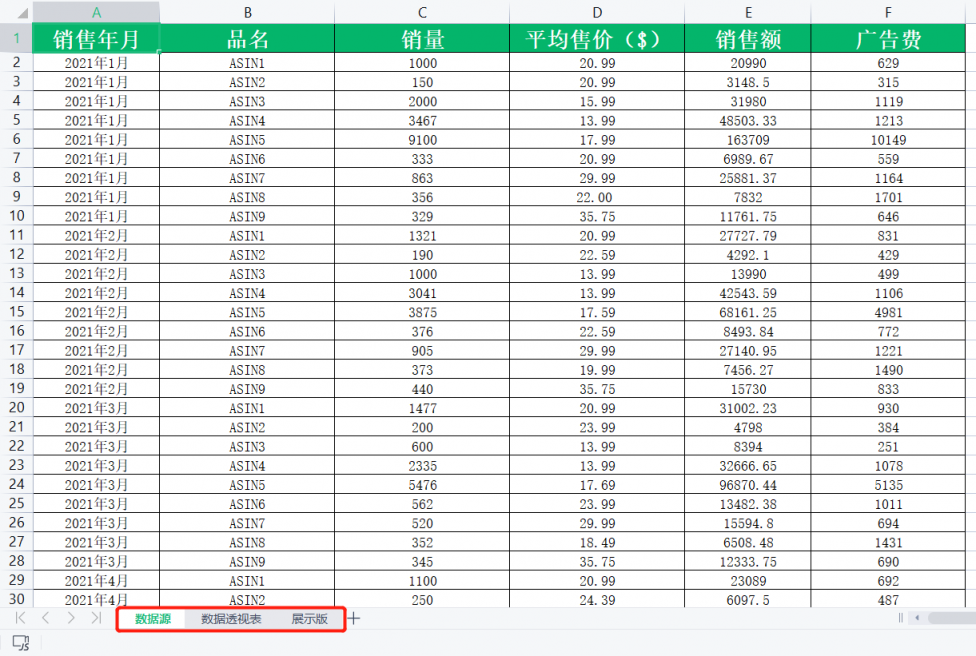
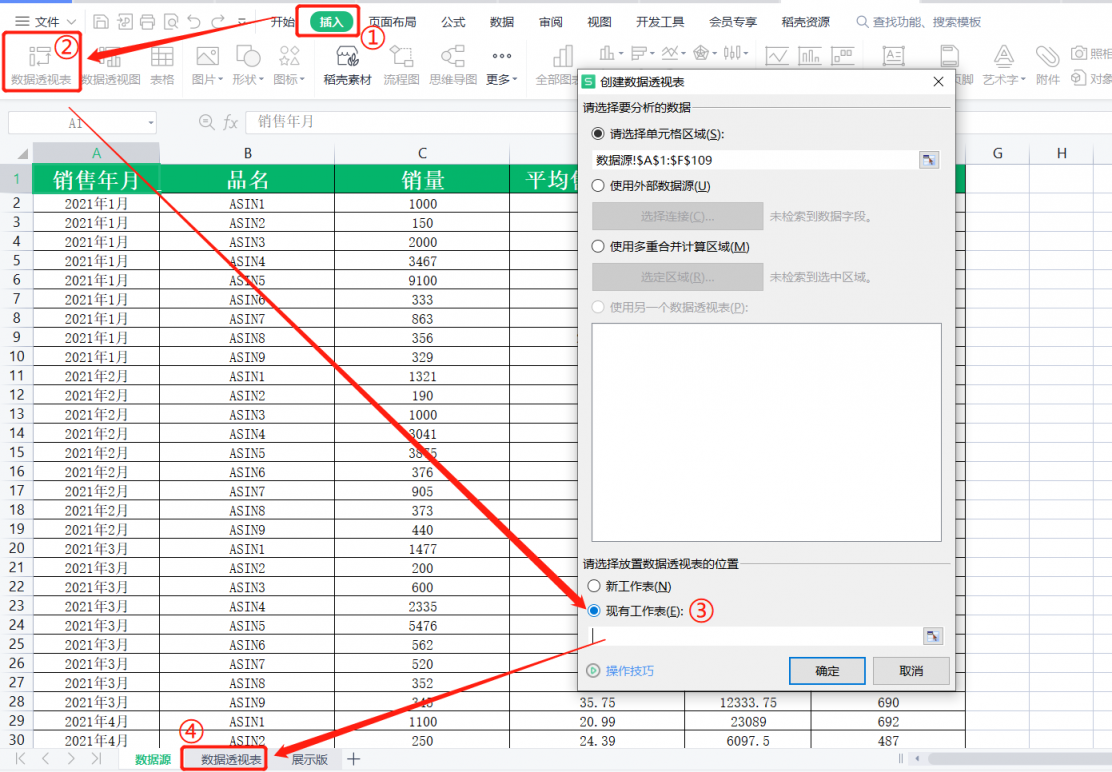
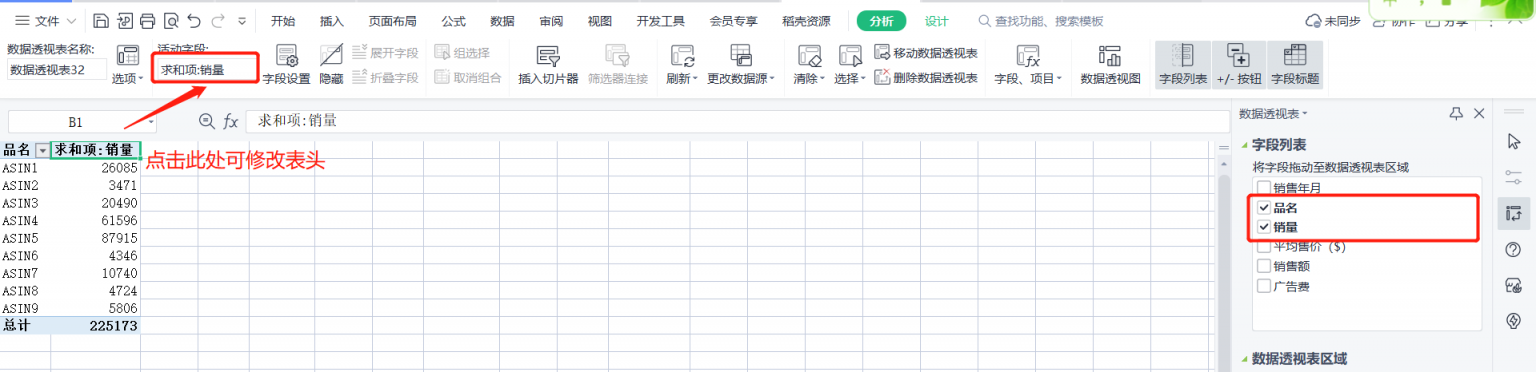
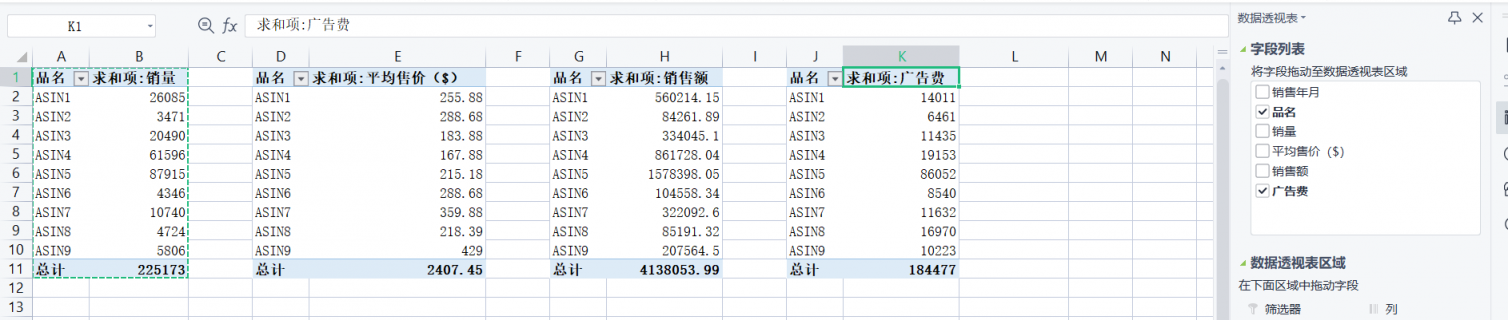


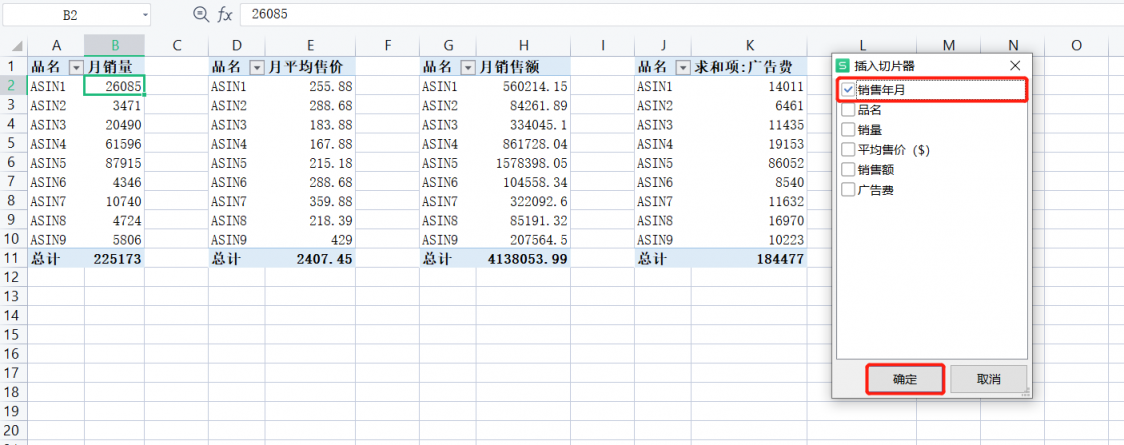
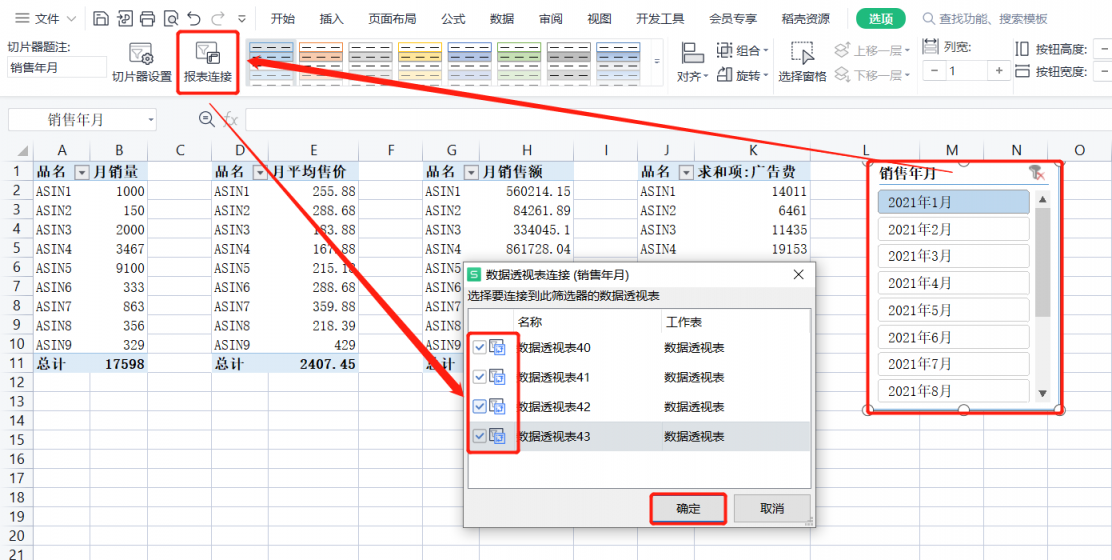
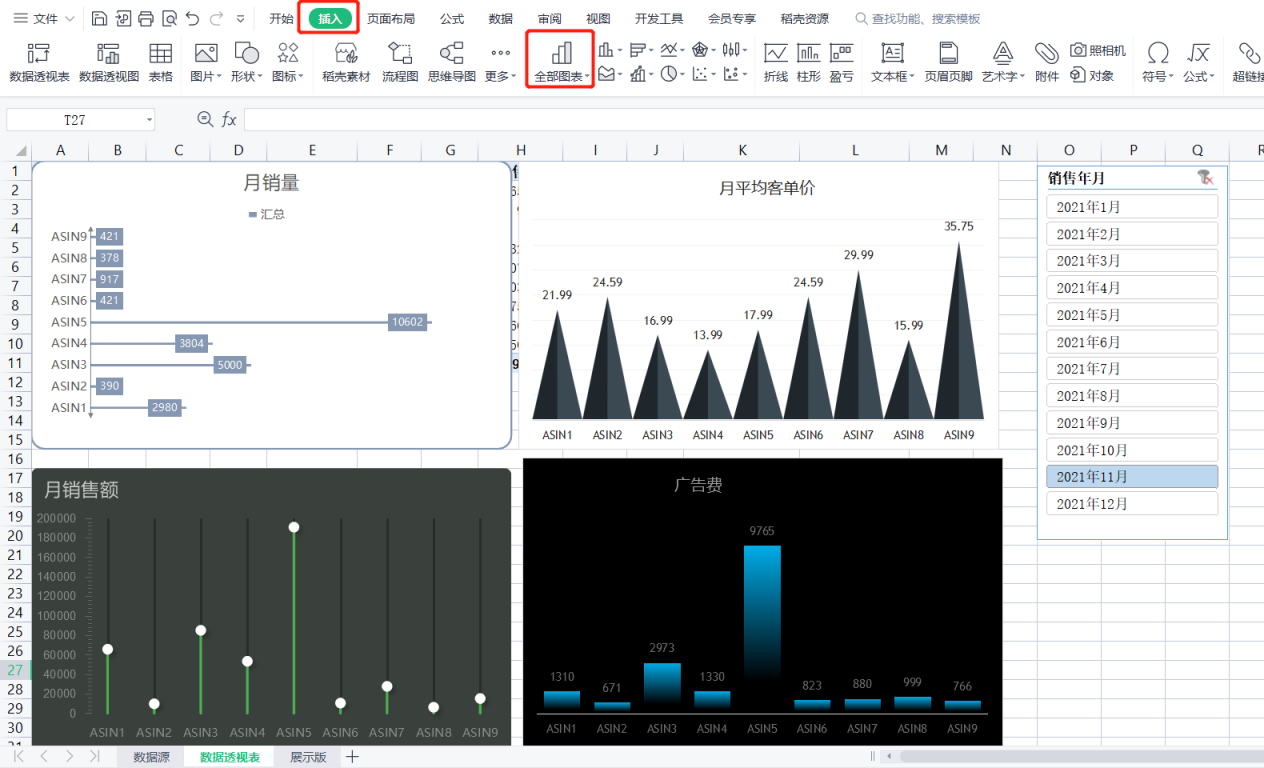
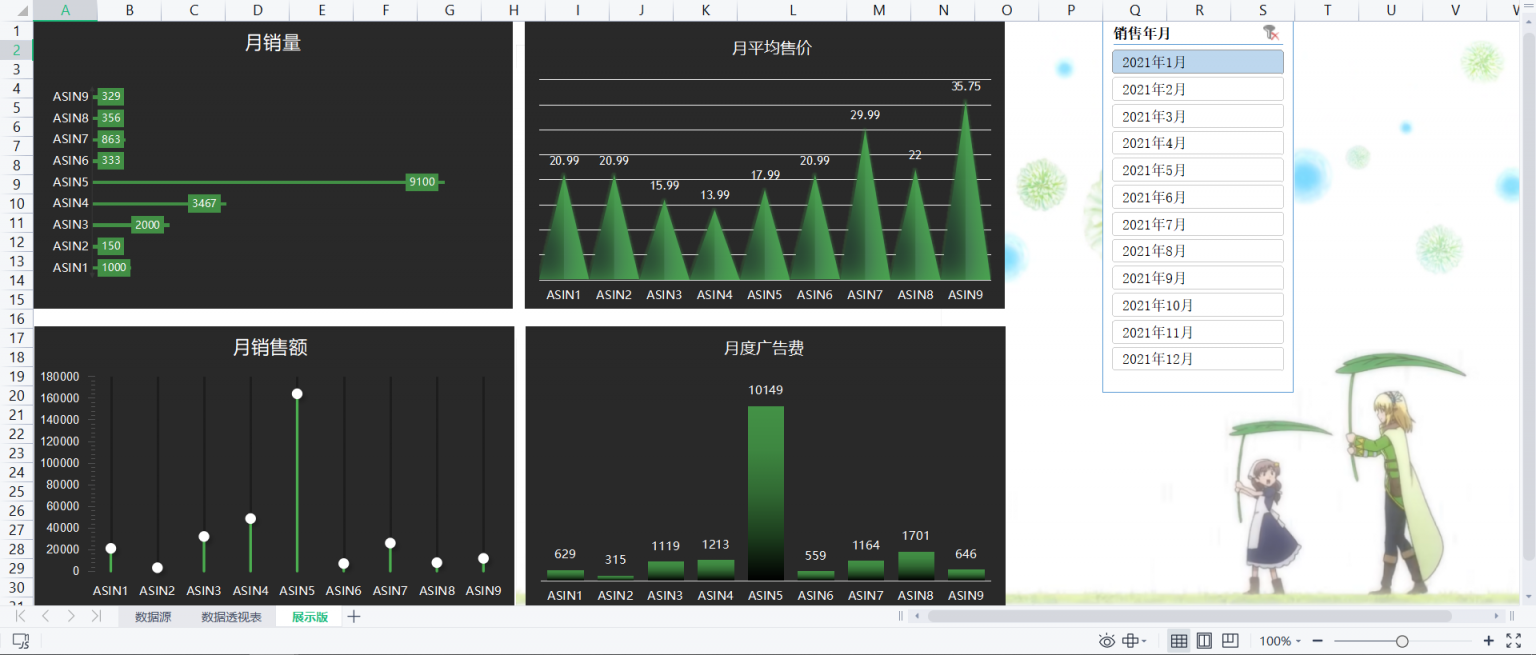
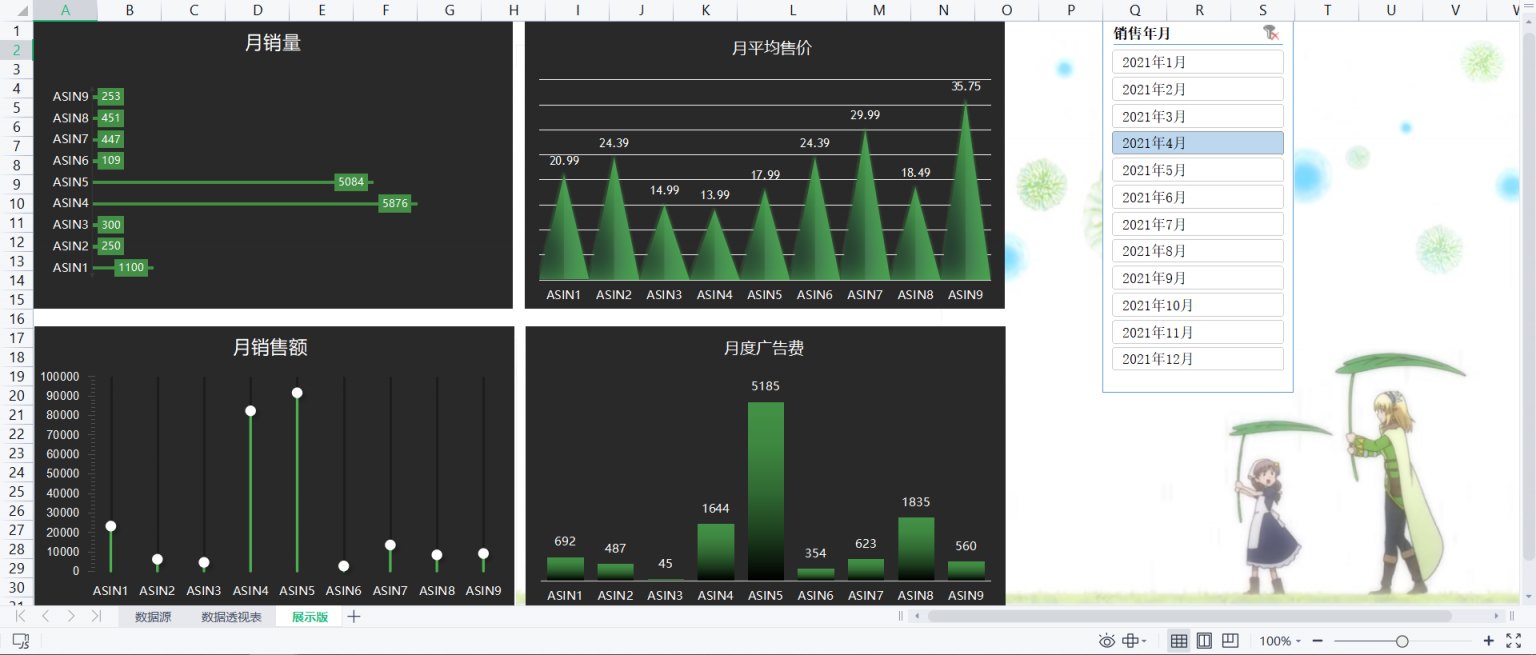
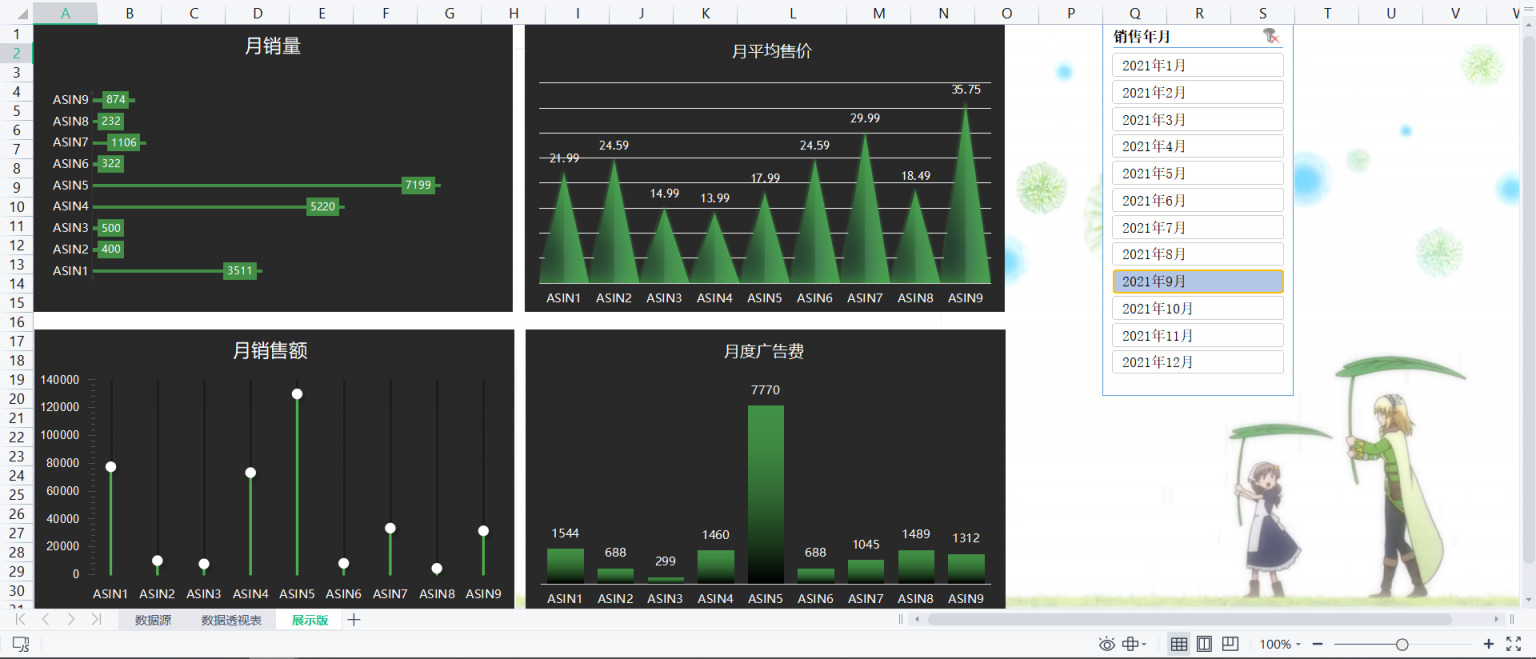



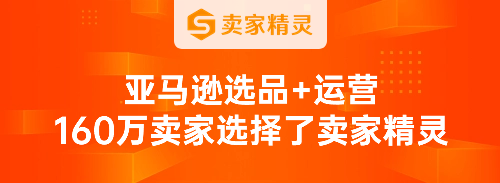


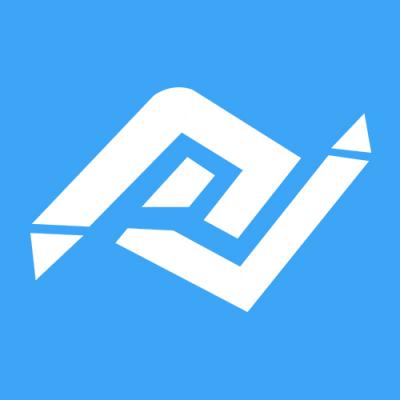









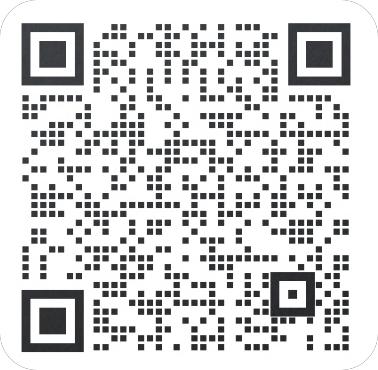






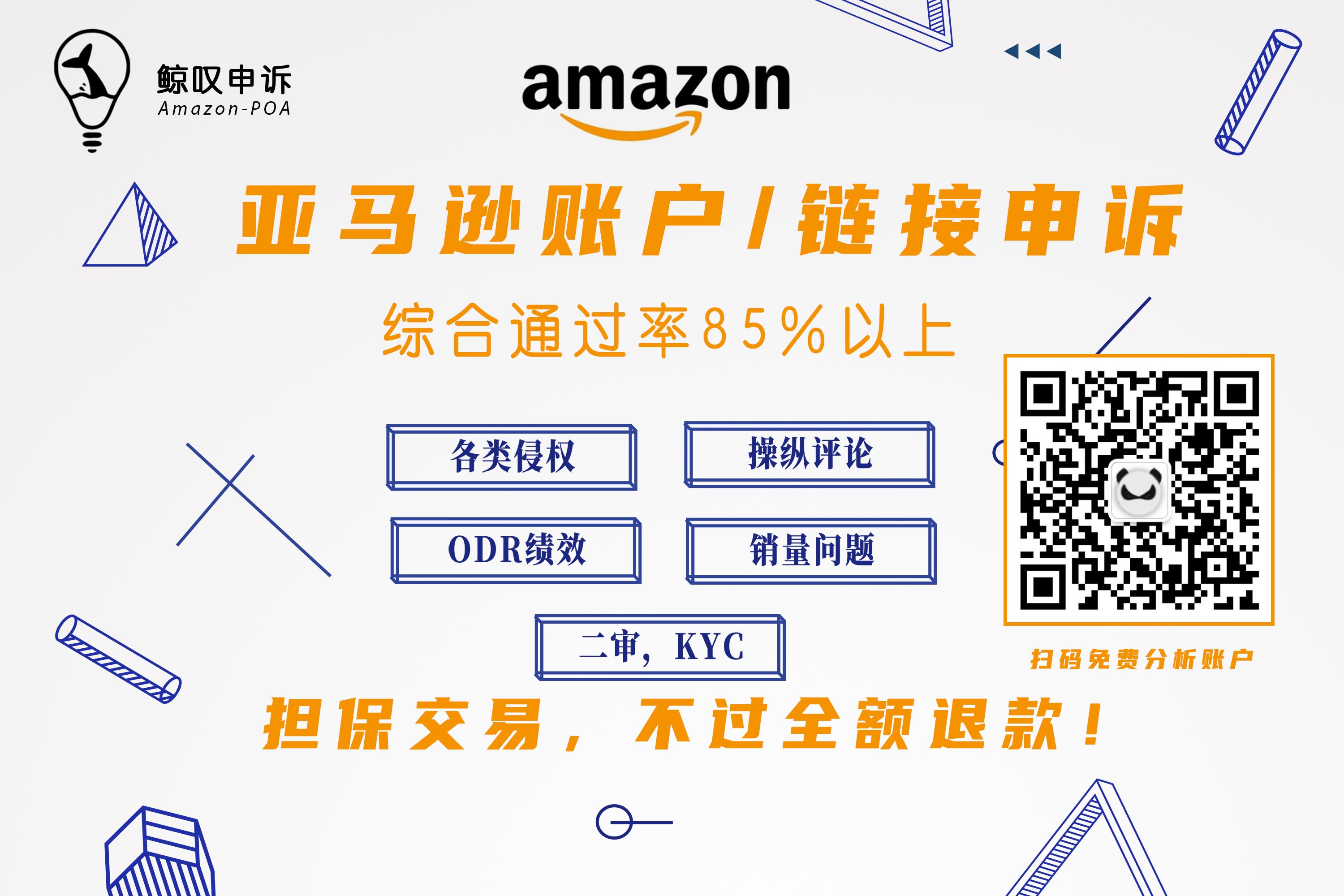

 倒计时:
倒计时:







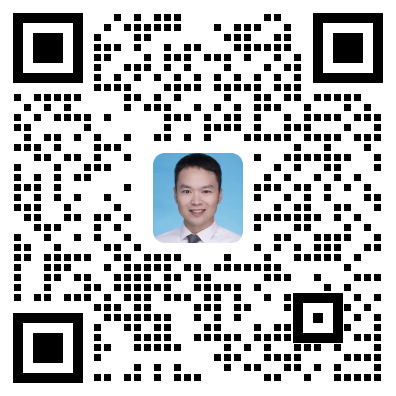
101 个回复
下饭猫 - 偶尔冒泡,公众号同名
赞同来自: 诶ei打不着 、 馒头蒸个气 、 hynnil 、 hodawen 、 神秘高手 、 zoehah 、 玛卡巴卡05 、 荷塘月色 、 Zzheng 、 跨境小九 、 TrueSelf 、 年年时不时 、 Jacky852 、 yikuaihaoma 、 2023超勇牛马 、 8块腹肌彭于晏 、 芒胖子 、 TaeVVV 、 lanlilz 、 点达科技供应链 、 大佬救我大佬救我 、 风云鱼与渔与浴 、 言无不知789 、 candy100 、 FengVAS 、 没名字 、 mini小小麦 、 Alicia14526 、 JW小白 、 amazon666 、 Molly沫旎 、 是月丶流光 、 星星大摆锤 、 huohua 、 lilyyoung 更多 »
1. 点击切片器框架
2.选择需要移动到的表格
3.复制图表到表格